Presets are designed to make the following tasks easier for you:
- Applying one of the effect configurations included with the plug-in
- Saving current effect configuration to a file
- Loading effect configuration from a file
- Sharing effect configuration across different video applications
Most plug-ins offer only one parameter to work with presets in the inspector. The features you can access through the inspector vary from one effect to the next. This document describes the basic functionality of a presets parameter and its popup menu.
Applying a Built-in Preset
If the plug-in includes factory-made presets, they are easily accessible under the popup menu:
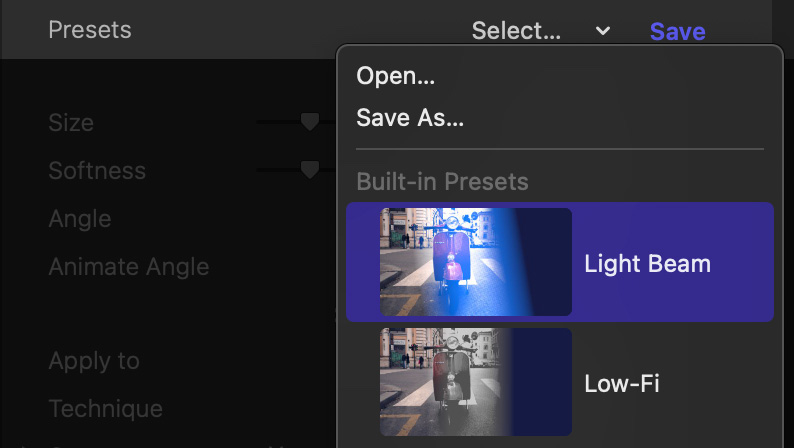
Built-in presets may sport a thumbnail preview to make their effect more obvious. Select a preset to apply it.
Saving a Preset
The fastest way to save current effect configuration to a file is to click the button that appears in the inspector, to the right of the popup menu:

You can also save a preset by selecting the Save As… command under the presets menu:
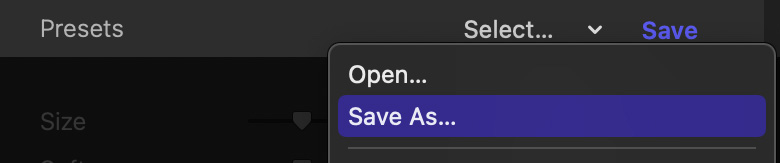
Loading a Preset
To load a preset file, select the Open… command under the presets popup menu:
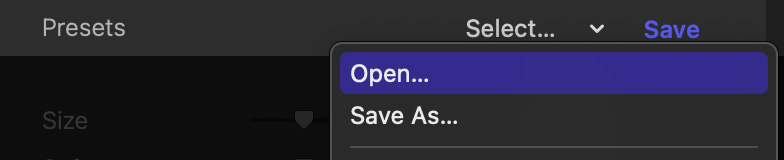
Select a preset created by the same plug-in.
Please note that some plugins offer presets in more than one location in the parameter inspector. A plugin may limit your ability to save or load preset files to the topmost parameter only. When plug-ins follow this approach, the corresponding button and menu commands may be missing.
Details on Preset File Compatibility
If the preset file was created by the same version of the plug-in, you can load the preset from any video applications the plug-in is available in.
For example: you can create a preset in Final Cut Pro and load it from the same plug-in in Premiere Pro.
In most cases, you can also load preset files created by previous versions of the plug-in. If a new version of the plug-in introduces significant changes to its effect configuration, you may notice that older preset files may no longer be accessible.
Special Features of User-created Presets
When you first ask the plug-in to save a new preset file, the location on disk will default to a special Presets folder located under your Home:
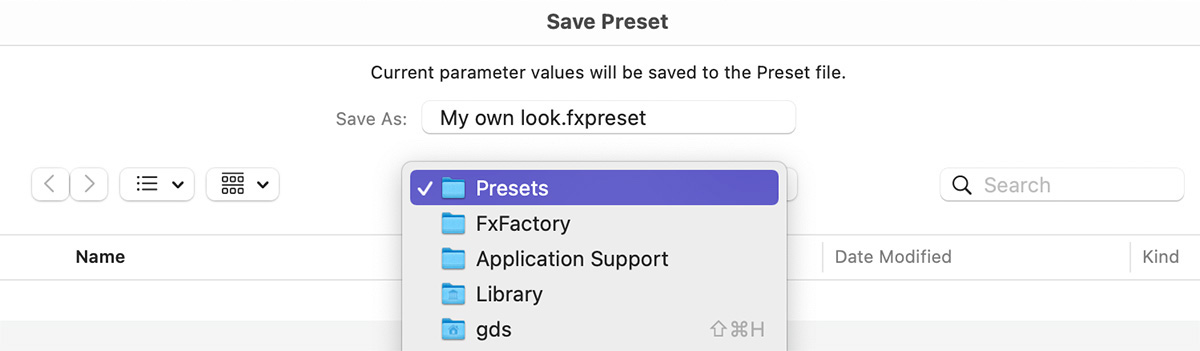
If you allow the preset file to be saved at that location, it will automatically appear under the presets popup menu, for quick access:
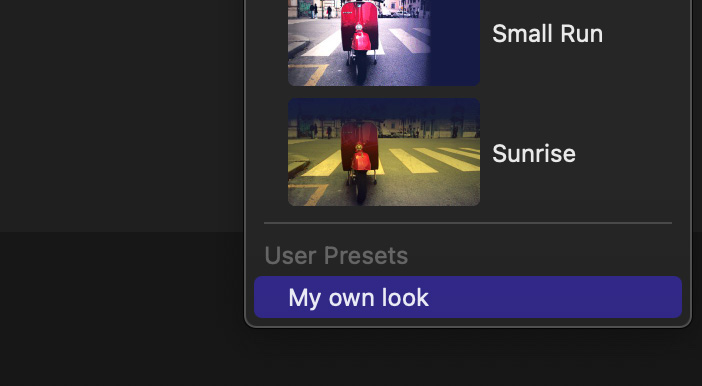
The above demonstrates the advantage of saving your own preset files at this pre-defined location:
Home → Library → Application Support → FxFactory → PresetsAny presets located in that folder will automatically show up under the presets menu. This is not a requirement, since presets can be saved anywhere on disk and shared with other users or systems simply by copying the file.