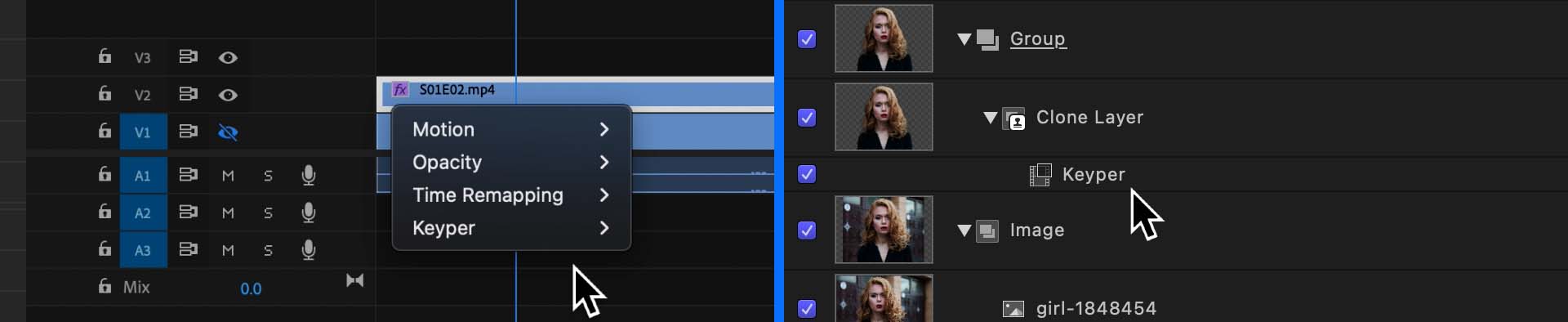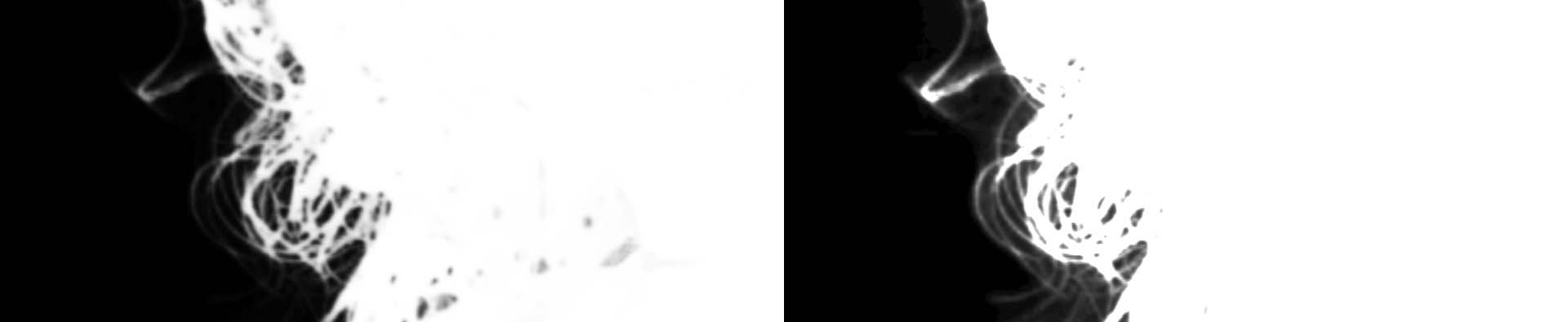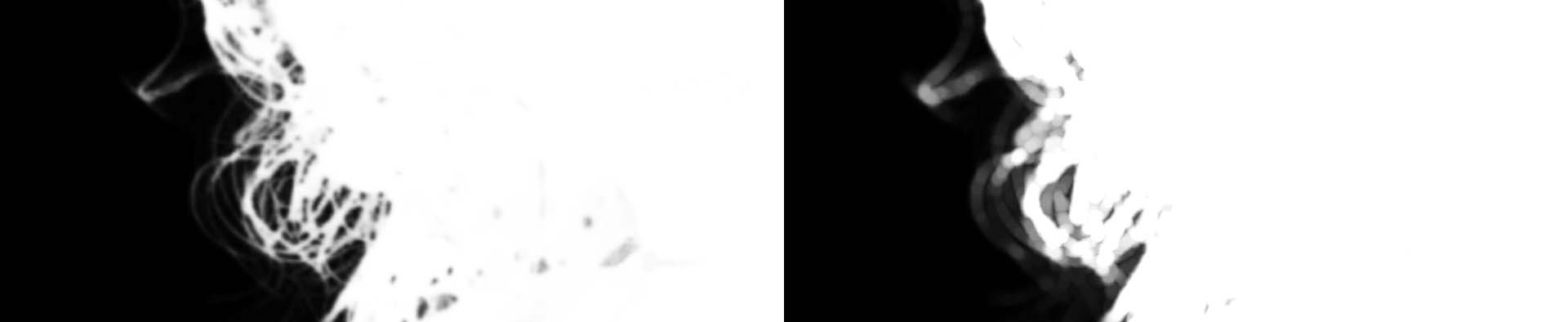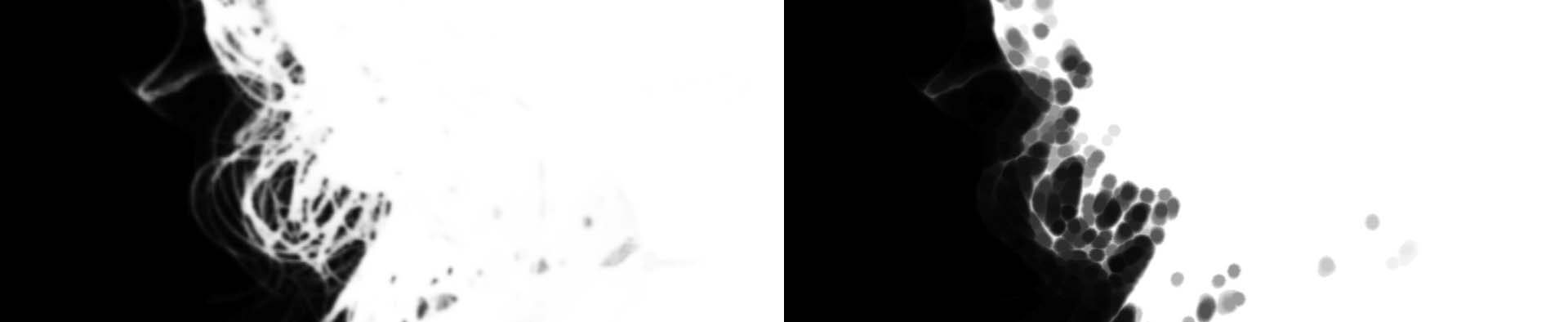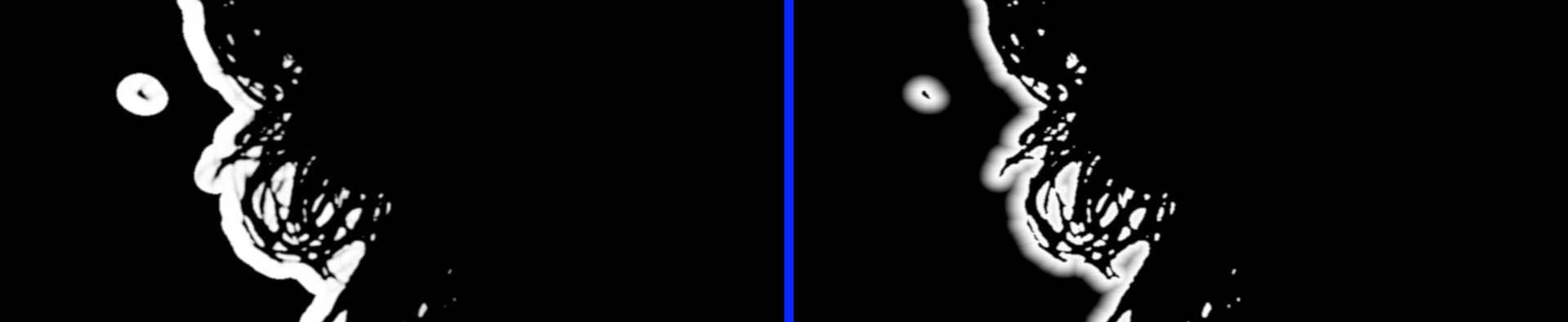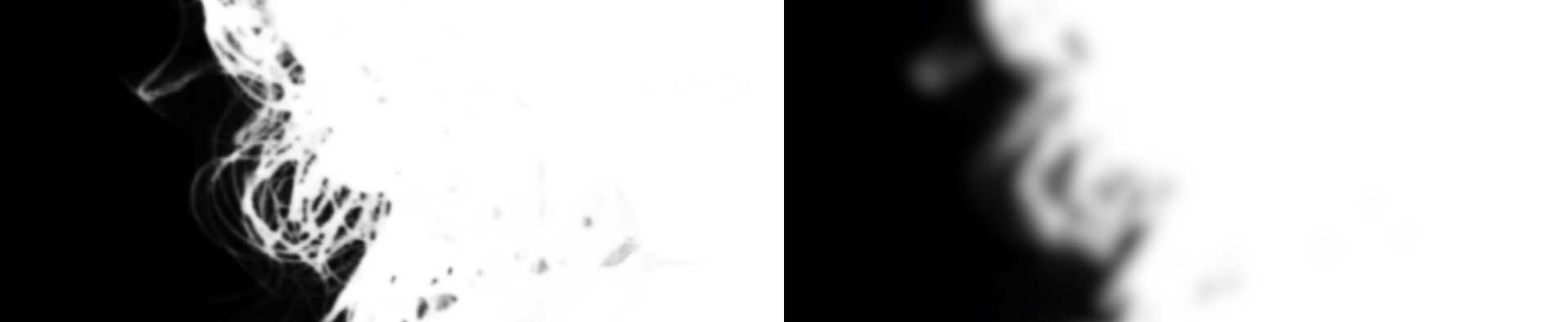Output Options
Keyper can return the people or subject, a luminance matte, a colored representation of the matte over the background, or a colored matte with alpha channel. The matte can be inverted to return the background instead.
The matte
Keyper can produce is either Full, Outline, Inline, or Core. These can be used
Colored matte for graphic elements, as well as with
Composite on layers with blend modes such as Lighten and Darken to produce a more realisitic composite.
Usage
Adobe Premiere and Apple Motion use
The easiest way to use
Keyper is to place a copy or clone of the desired clip on the layer above and apply
Keyper to it. Then filters can be applied to the background (on the lower layer) or the people (on the upper layer).
Be certain to apply any filters that affect the look after applying Keyper as they may interfere with the ability to isolate the people or subject within the frame.
Keyper is compatible with Final Cut Pro, Motion, Premiere Pro and After Effects.