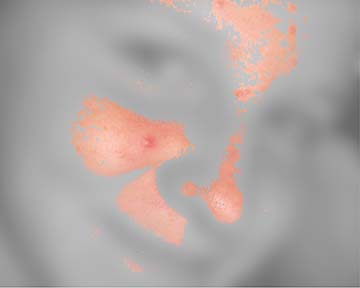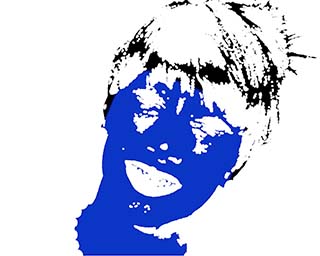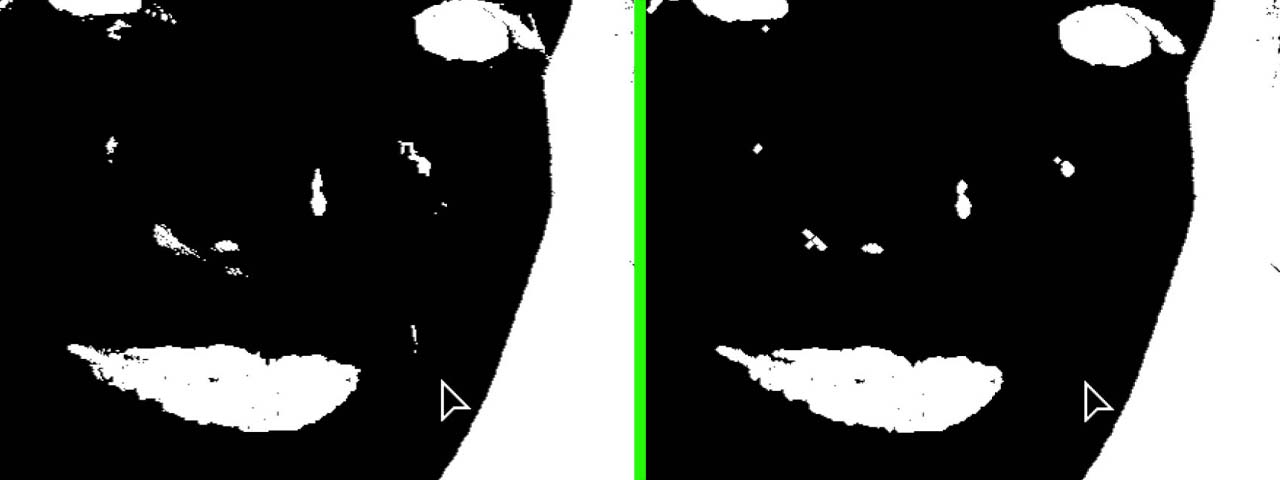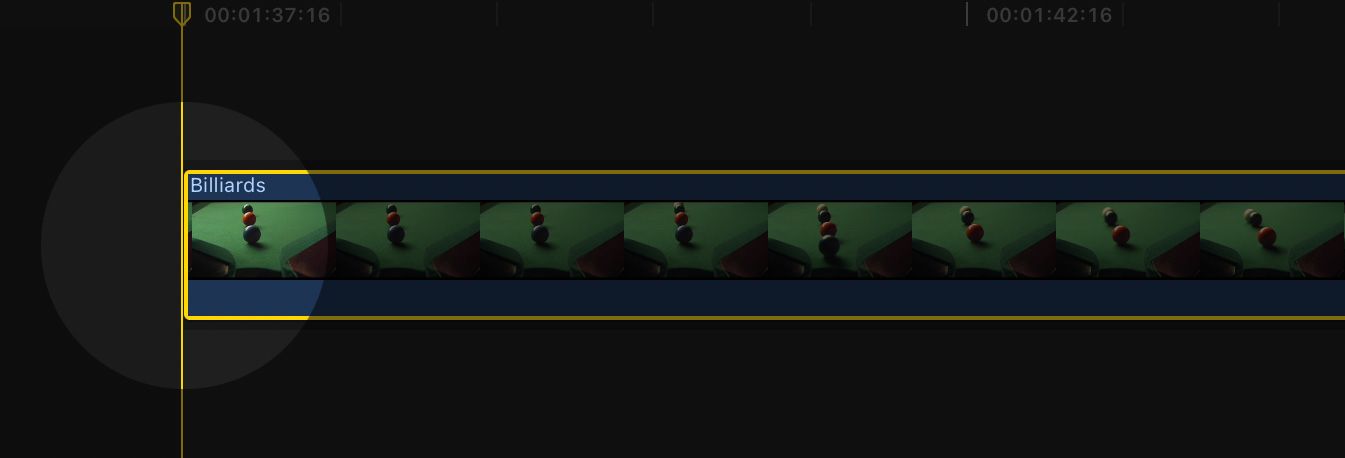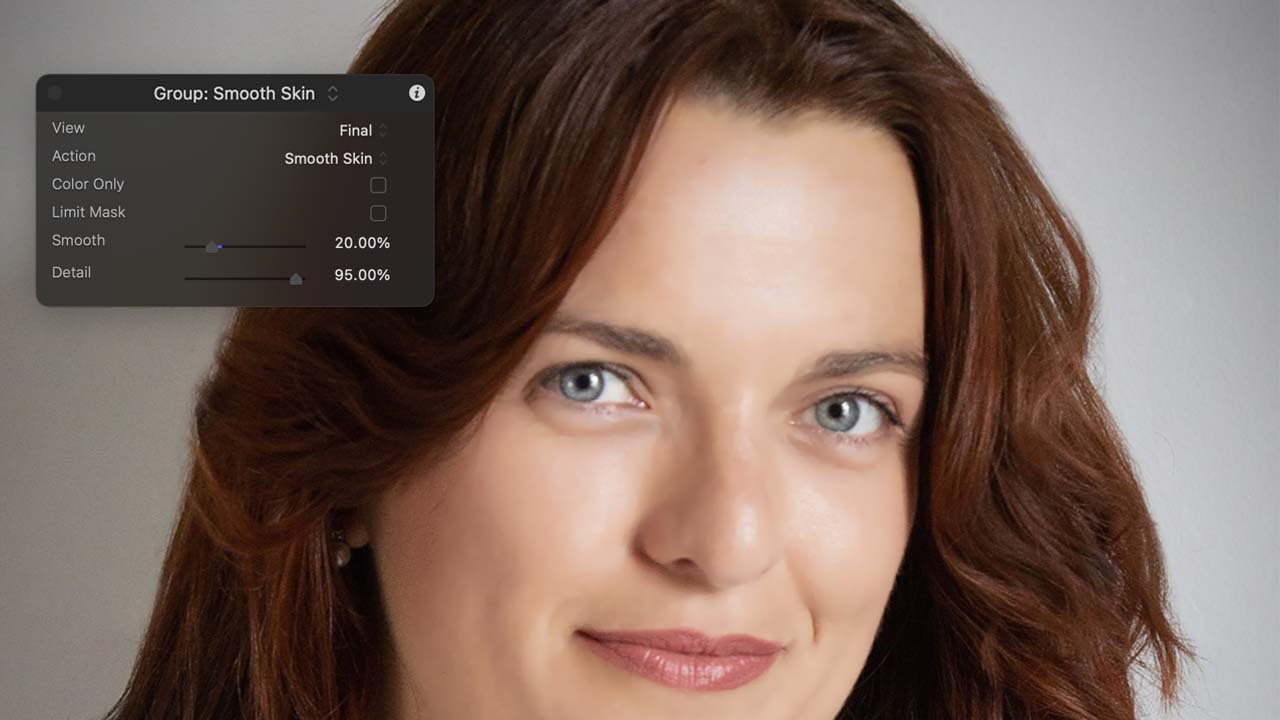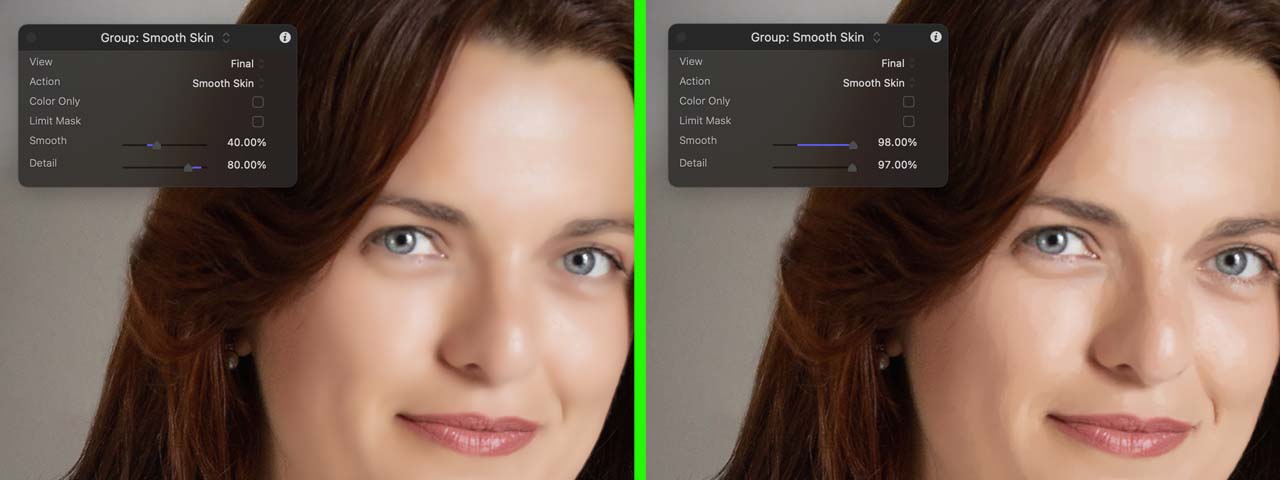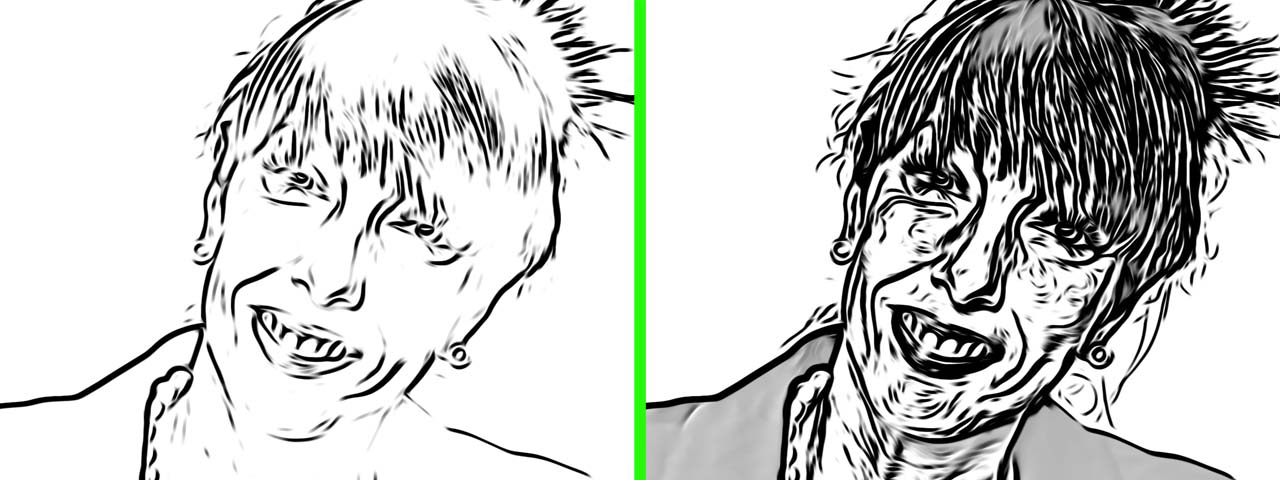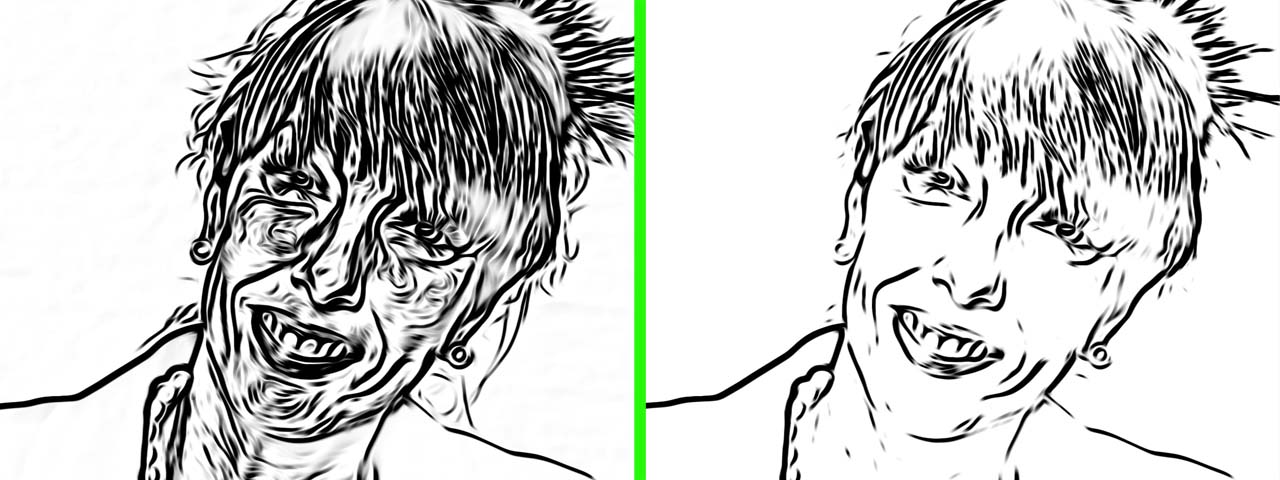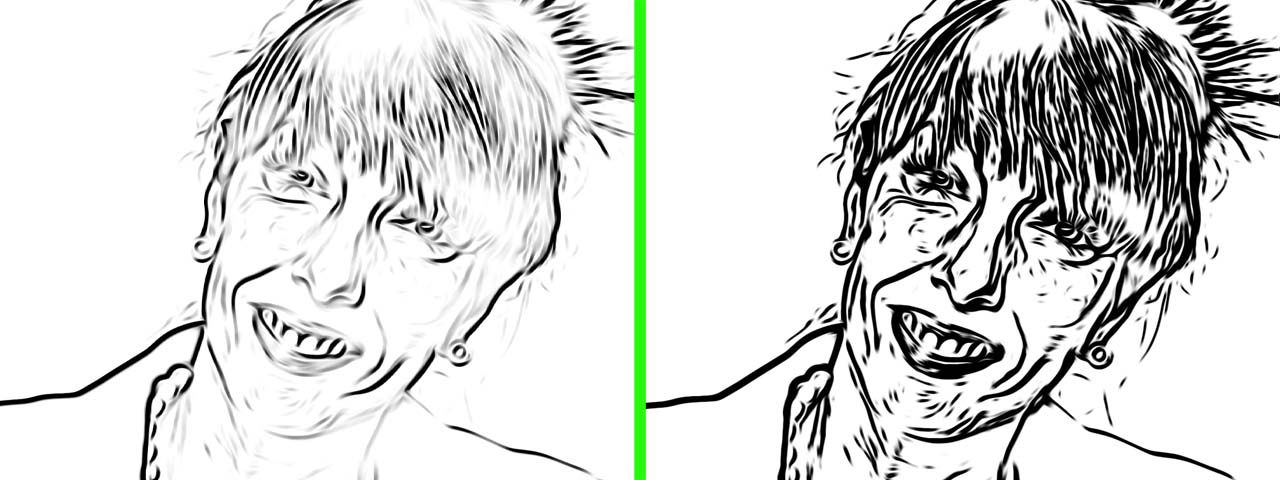Lets you track an object in your video. When object tracking is complete, keyframes that follow the motion of the object over time are automatically created.
The object tracker can be controlled on-screen in Final Cut Pro and Motion:
On-screen controls for the object tracker
Identical controls are also available in the parameter inspector:
Controls available in the parameter inspector
For more information on how to display on-screen controls in the Canvas:
Displaying on-screen controlsObjects can be tracked forward or backward relative to the current playhead location in your timeline. In most cases, you will want to position the playhead at the start of the clip:
Playhead position at the start of the clip
Make sure the Track Limit Mask option is enabled to prepare for tracking:
Enable the object tracker
Position and resize the region around the object to be tracked:
Position and resize the rectangular region around the object you wish to track
Click the Track Forward button to begin analysis:
A window reports progress made so far:
Click the Cancel button if you notice that the analysis seems to be following an object incorrectly. Reposition and resize the region before attempting to track the same object again.
When the analysis is complete, keyframes are created to follow the object along its path.
The analysis proceeds in the background even if you click on a different window. You can check on the progress of your analysis by selecting the Track Limit Mask command under the menu. If the command is missing from the menu, analysis is already complete.
How can I make my own adjustments to the results?
When object tracking analysis is complete, the rectangular selection around each tracked object follows the object along its detected path.
Make sure the on-screen controls are currently visible in the Canvas in order to see and manipulate the region around each tracked object. Note that each video application has different rules for when on-screen controls are visible in the Canvas.
As you step forward or backward by a single frame, you may drag the region to the desired location. If the motion path seems to wander off by a significant amount, you can click the Track Forward or Track Backward buttons to restart the analysis after applying the desired corrections.
You may also step through all frames where the analysis did a poor job of tracking the object, and manually reposition the region to match the actual location of the object. This gives you the flexibility to use automatic object tracking to estimate a motion path, while making fine-grained adjustments for the perfect results.
What if my object moves towards or away from the camera?
Under the options menu, enable the tracking of both position and scale:
Tracking position and scale
This option allows the tracked region to expand when the object moves closer to the camera, and shrink when the object moves away. Please note that this functionality works best with objects whose contour is clearly defined relative to the background.
Remember to track the object again after changing this option.
Better tracking of shaky video
Results of the object tracker depend heavily on the video being analyzed. When tracking objects in shaky video, increase the Smoothing level to prevent the resulting motion path from shaking along with the object. The current smoothing level is set through the options menu:
Increase Smoothing with shaky video
Remember to track the object again after changing the Smoothing level.
Better performance in Final Cut Pro
To speed up object tracking analysis in Final Cut Pro, transcode all clips to create Optimized Media.
How do I create optimized media in Final Cut Pro?